Les systèmes d’exploitation Windows et Linux offrent une multitude de fonctionnalités et d’astuces qui peuvent améliorer votre efficacité et votre expérience utilisateur. Cet article vous présente quelques astuces pratiques pour ces deux systèmes d’exploitation.
Astuces pour Windows
1. Utiliser les Raccourcis Clavier
Les raccourcis clavier peuvent grandement améliorer votre productivité. Voici quelques raccourcis utiles :
- Win + D : Afficher le bureau.
- Win + E : Ouvrir l’explorateur de fichiers.
- Win + L : Verrouiller l’ordinateur.
- Alt + Tab : Basculer entre les fenêtres ouvertes.
- Ctrl + Shift + Esc : Ouvrir le gestionnaire des tâches.
2. Gestion des Fenêtres avec Snap Assist
Snap Assist permet de gérer facilement les fenêtres ouvertes en les arrangeant sur l’écran. Pour utiliser Snap Assist :
- Win + Flèche gauche/droite : Redimensionner et déplacer la fenêtre active vers la moitié gauche/droite de l’écran.
- Win + Flèche haut/bas : Redimensionner la fenêtre active vers le haut/bas de l’écran.
3. Utiliser PowerToys
PowerToys est un ensemble d’outils avancés pour les utilisateurs Windows. Quelques fonctionnalités intéressantes incluent :
- FancyZones : Pour créer des zones d’agencement de fenêtres personnalisées.
- PowerRename : Pour renommer des fichiers en masse avec des options avancées.
- Keyboard Manager : Pour remapper les touches du clavier.
Téléchargez PowerToys depuis le GitHub officiel ou depuis le store de windows.
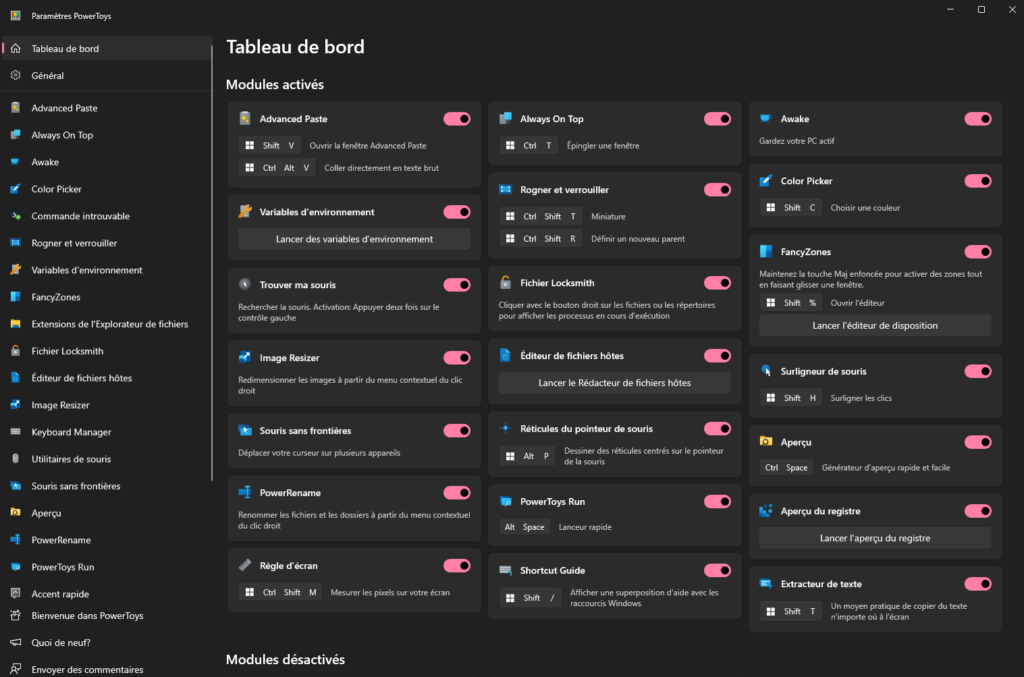
4. Personnaliser le Menu Démarrer
Vous pouvez personnaliser le menu Démarrer en épinglant vos applications préférées et en créant des dossiers pour organiser vos tuiles :
- Faites un clic droit sur une application et sélectionnez « Épingler au menu Démarrer ».
- Faites glisser les tuiles pour les réorganiser.
- Faites glisser une tuile sur une autre pour créer un dossier.
5. Utiliser Windows Subsystem for Linux (WSL)
WSL permet d’exécuter des distributions Linux directement sur Windows sans avoir besoin de machine virtuelle. Pour installer WSL :
- Ouvrez PowerShell en tant qu’administrateur et exécutez :
wsl --install- Redémarrez votre ordinateur.
- Choisissez une distribution Linux dans le Microsoft Store et installez-la.
Astuces pour Linux
1. Utiliser les Raccourcis Clavier
Les raccourcis clavier peuvent également améliorer votre productivité sous Linux. Voici quelques raccourcis utiles :
- Ctrl + Alt + T : Ouvrir un terminal.
- Alt + Tab : Basculer entre les fenêtres ouvertes.
- Ctrl + Shift + N : Ouvrir une nouvelle fenêtre dans le gestionnaire de fichiers.
- Ctrl + Alt + L : Verrouiller l’écran.
2. Utiliser alias pour Simplifier les Commandes
Vous pouvez créer des alias pour simplifier les commandes que vous utilisez fréquemment. Par exemple, pour créer un alias pour ls -la :
- Ouvrez votre fichier
.bashrc:
nano ~/.bashrc- Ajoutez l’alias :
alias ll='ls -la'- Rechargez le fichier
.bashrc:
source ~/.bashrc3. Utiliser grep pour Rechercher dans les Fichiers
grep est un outil puissant pour rechercher des motifs dans les fichiers. Par exemple, pour rechercher « erreur » dans tous les fichiers log :
grep "erreur" *.log4. Utiliser tmux pour Gérer les Sessions de Terminal
tmux permet de créer, gérer et détacher des sessions de terminal. Quelques commandes de base :
tmux: Démarrer une nouvelle session.tmux attach-session -t <nom>: Attacher une session existante.tmux detach: Détacher la session actuelle.
5. Utiliser cron pour Planifier des Tâches
cron est un outil pour planifier des tâches récurrentes. Pour éditer la table des crons :
crontab -eAjouter une tâche pour exécuter un script chaque jour à minuit :
0 0 * * * /chemin/vers/votre_script.shConclusion
Ces astuces pour Windows et Linux peuvent améliorer votre productivité et rendre votre expérience utilisateur plus agréable. Que vous soyez un utilisateur novice ou avancé, il y a toujours de nouvelles fonctionnalités et outils à découvrir. Essayez ces astuces pour tirer le meilleur parti de votre système d’exploitation ! 🚀